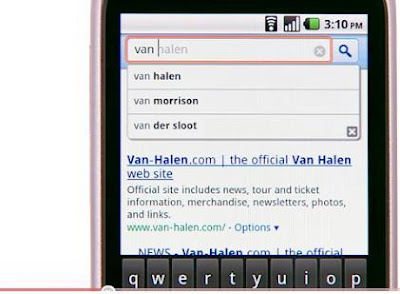Google Instant has now become available on mobile phones currently on iphone and android.
Now Google searchers using the iPhone and/or Android phones will start seeing Google Instant show up on their devices by now.According to Google it's a beta release, meaning Google doesn't want you to get mad at them if it doesn't work exactly right, and unlike the desktop version, you have to turn it on in order to see results as you type. It only works at Google.com in your mobile browser, but not in any of the other search boxes.
This is theoretically a good step to mobile searches, because typing on a mobile device is far more annoying than typing on a full-size keyboard as mobile's keypad size is small. The keypad on several touch-screen mobile phones takes up nearly half the screen on its own, and the drop-down box that produces suggested Google Instant results further reduces the page available for the search results page itself.You'll need to be running iOS 4.0 or Android 2.2 in order for this to work, Google said.
Now Google searchers using the iPhone and/or Android phones will start seeing Google Instant show up on their devices by now.According to Google it's a beta release, meaning Google doesn't want you to get mad at them if it doesn't work exactly right, and unlike the desktop version, you have to turn it on in order to see results as you type. It only works at Google.com in your mobile browser, but not in any of the other search boxes.
This is theoretically a good step to mobile searches, because typing on a mobile device is far more annoying than typing on a full-size keyboard as mobile's keypad size is small. The keypad on several touch-screen mobile phones takes up nearly half the screen on its own, and the drop-down box that produces suggested Google Instant results further reduces the page available for the search results page itself.You'll need to be running iOS 4.0 or Android 2.2 in order for this to work, Google said.