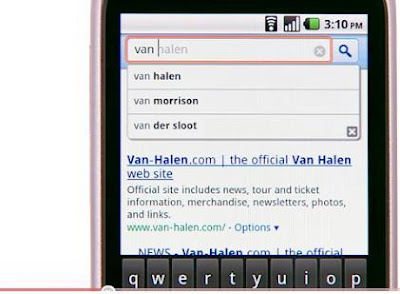Google has launched it’s new application named “Google Goggles” which enables a user to search by giving an image input , instead of giving search keyword, that means if anybody wants to get any data about anything or anyplace he/she just have to take a picture using android powered device and use the taken picture for searching Google Goggle after analyzing the picture will show all data related to provided picture just like keyword search.
READ MORE » what is google goggles
Google introduces Instant now on iPhone, and Android
Google Instant has now become available on mobile phones currently on iphone and android.
Now Google searchers using the iPhone and/or Android phones will start seeing Google Instant show up on their devices by now.According to Google it's a beta release, meaning Google doesn't want you to get mad at them if it doesn't work exactly right, and unlike the desktop version, you have to turn it on in order to see results as you type. It only works at Google.com in your mobile browser, but not in any of the other search boxes.
This is theoretically a good step to mobile searches, because typing on a mobile device is far more annoying than typing on a full-size keyboard as mobile's keypad size is small. The keypad on several touch-screen mobile phones takes up nearly half the screen on its own, and the drop-down box that produces suggested Google Instant results further reduces the page available for the search results page itself.You'll need to be running iOS 4.0 or Android 2.2 in order for this to work, Google said.
Now Google searchers using the iPhone and/or Android phones will start seeing Google Instant show up on their devices by now.According to Google it's a beta release, meaning Google doesn't want you to get mad at them if it doesn't work exactly right, and unlike the desktop version, you have to turn it on in order to see results as you type. It only works at Google.com in your mobile browser, but not in any of the other search boxes.
This is theoretically a good step to mobile searches, because typing on a mobile device is far more annoying than typing on a full-size keyboard as mobile's keypad size is small. The keypad on several touch-screen mobile phones takes up nearly half the screen on its own, and the drop-down box that produces suggested Google Instant results further reduces the page available for the search results page itself.You'll need to be running iOS 4.0 or Android 2.2 in order for this to work, Google said.
8pen app for Android 2.2 makes typing faster and easier
Keyboard is widely used device to input the data to some device as it is simplest and the fastest device , but with small screens on smartphones, using the on screen keyboard can be difficult. Thanks to the new app called 8pen, typing should become faster and easier than before.
8pen is an Android OS application that replaced the standard on screen keyboard, and instead of a QWERTY, there is one dot that responds to the user’s finger movement. It’s quite simple, since all the letters are divided into four sectors and all that you have to do is to place your finger on the middle of the screen, move your finger into a certain sector and rotate your finger around the black dot in order to toggle between available letters inside that sector. This app works great and taking good market share , and has surely made typing a lot faster and easier with a lot less errors.
How to send an SMS to Android Emulator
Sending SMS is an useful feature of the mobile devices, so if you want to send an SMS message to an android emulator running on your machine, then follow these steps:
1. In DDMS, choose the emulator you want a send an SMS to.
2. On the Emulator Control tab, input the Incoming phone number (for example,7856762) in the Telephony Actions section.
3. Select the SMS radio button.
4. Type an SMS message.
5. Click the Send button. In the emulator, you should see an incoming SMS notification.
Your emulator might look like this
READ MORE » How to send an SMS to Android Emulator
1. In DDMS, choose the emulator you want a send an SMS to.
2. On the Emulator Control tab, input the Incoming phone number (for example,7856762) in the Telephony Actions section.
3. Select the SMS radio button.
4. Type an SMS message.
5. Click the Send button. In the emulator, you should see an incoming SMS notification.
Your emulator might look like this
Launching Android Applications on a real Handset
Now to load your application onto a real handset, you need to plug in a handset into your computer, using the USB data cable.
Now follow the given below steps to ensure that you are going in right direction,
1. In Eclipse, choose Run, Debug Configurations.
2. Double-click "projectname" Debug Configuration.
3. On the Target tab, set Deployment Target Selection Mode to Manual. You can always change it back to Automatic later, but choosing Manual will force you to choose whether to debug within the emulator (and choose an AVD) or a device, if one is plugged in, whenever you choose to debug.
4. Apply your changes by clicking the Apply button.
5. Click the Debug button within Eclipse.
A dialog appears,that is showing all available configurations for running and debugging your application. All physical devices are listed, as are existing emulators that are running.
6.Now Double-click one of the running Android devices. There should be one listed for each handset plugged into the machine, in addition to one for each emulator instance running. If you do not see the handset listed, check your cables and make sure you installed the appropriate drivers.
READ MORE » Launching Android Applications on a real Handset
Now follow the given below steps to ensure that you are going in right direction,
1. In Eclipse, choose Run, Debug Configurations.
2. Double-click "projectname" Debug Configuration.
3. On the Target tab, set Deployment Target Selection Mode to Manual. You can always change it back to Automatic later, but choosing Manual will force you to choose whether to debug within the emulator (and choose an AVD) or a device, if one is plugged in, whenever you choose to debug.
4. Apply your changes by clicking the Apply button.
5. Click the Debug button within Eclipse.
A dialog appears,that is showing all available configurations for running and debugging your application. All physical devices are listed, as are existing emulators that are running.
6.Now Double-click one of the running Android devices. There should be one listed for each handset plugged into the machine, in addition to one for each emulator instance running. If you do not see the handset listed, check your cables and make sure you installed the appropriate drivers.
Creating Debug and Run Configurations for Android Application in Eclipse
Firstly one thing I want to mention is that you are almost ready to launch your application. You just have one last task remaining .You need to create a Debug configuration (or a Run configuration) for your project.
To do this,follow the given below steps:
1. In Eclipse, choose Run, Debug Configurations.
2. Double-click the Android Application item to create a new entry.
3. Choose that new entry, called New_configuration
4. Change the name of the entry to DroidDebug.
5. Choose the Droid1 project by clicking the Browse button.
6. On the Target tab, check the box next to the AVD you created
7. Apply your changes by clicking the Apply button.
After applying all the above steps you will have a picture like this
How to manage Android Virtual Devices
To run an application in the Android emulator, you must configure an Android Virtual Device (AVD). The AVD profile describes the type of device you want the emulator to simulate, including which Android platform to support. You can specify different screen sizes and orientations, and you can specify whether the emulator has an SD card and, if so, its capacity.
Given Below are the steps for creating a basic AVD:
1. Launch the Android SDK and AVD Manager from within Eclipse by clicking on the little green Android icon on the toolbar. You can also launch the manager by selecting Window, Android SDK and AVD Manager in Eclipse.
2. Click the Virtual Devices menu item on the left menu. The configured AVDs will be displayed as a list.
3. Click the New button to create a new AVD.
4. Choose a name for the AVD
5. Choose a build target. For example, to support Android 2.1, choose the item build target called Android 2.1 – API Level 7 from the drop-down.
6. Choose an SD card capacity, in either kibibytes or mibibytes
(The minimum is 9MiB, but keep in mind that the
full size of the SD card is stored on your machine.)
7. Choose a skin. This option controls the different visual looks of the emulator.
In this case, go with the default HVGA screen, which will display in portrait
mode.
Your project settings should look as shown in Figure below.
8. Click the Create AVD button and wait for the operation to complete.
9. Click Finish.
Now you are done with the managing android virtual devices
Running and Debugging Android Applications
To build and debug an Android application, you must first configure your project for debugging. The ADT plug-in enables you to do this entirely within the Eclipse development environment. Specifically, you need to do the following three tasks:
- Configure an Android Virtual Device (AVD) for the emulator
- Create a debug configuration for your project
- Build the Android project and launch the debug configuration
When you have completed each of these tasks, Eclipse will attach its debugger to the Android emulator (or handset), and you are free to debug the application as needed.
How to Install Android?
Given below is the step by step installation procedure of android
System Requirements
Supported Operating Systems
- Windows XP (32-bit), Vista (32- or 64-bit), or Windows 7 (32- or 64-bit)
- Mac OS X 10.5.8 or later (x86 only)
- Linux (tested on Linux Ubuntu Hardy Heron)
Supported IDE
Eclipse 3.4 (Ganymede) or 3.5 (Galileo) both are supported
Installation process
(1) Downloading the Eclipse
first if you don’t have you need to download the eclipse fromhttp://www.eclipse.org/downloads/.
Install JDK or Jre it is good to install both so that you can run the java code.
(3) Download and Install Android starter Package
Now you need to download and install the Android SDK starter package to download it goto URL http://developer.android.com/sdk/index.html
and download the respective package according to your pc or laptop operating system after finished with download now install the SDK, simply unpack the starter package to a safe location and then add the location to your PATH, in other words extract the starter package at the location where eclipse resides.
(4) Install the ADT Plugin for Eclipse
As you are developing in Eclipse,so open your eclipse and click on the “help” menu then select “Install New Software” then press the “add” button on the right side,basically this button is to add the site,now it will ask you about the name give any name to the site and for location enter https://dl-ssl.google.com/android/eclipse/ then click “next” , after some time screen will display a checkbox written with developer tools check this box and click next after some time you are finished with the installation of ADT(Android Development Toolkit), now restart Eclipse, and click on window menu then click “preferences” now click android and in SDK location give the location where you extracted the android.
(5)Set up AVD(Android virtual machine)
Now click the fourth icon from the left on the eclipse screen now create an AVD , now onwards you are finished with the installation of android and can work on it.
What is Holography?
what is holography and hologram?
“We call the process as holography while the plate or film that is build in consequence of this process is called hologram.”
Holography is one of promising technique for recording & displaying 3D objects.It enables to view 3d photos in virtual reality, play 3d games, and watch 3d TV as if we are actually present in that environment.
Holography is true 3d display technology. This technology is more popular and effective as it provide all four eye mechanism,
(1) Binocular Disparity: Is the difference between two retinal images and tells brain about depth. This difference is greater when object near to eye.
E.g. hold your arm straight in front of face and focus on tip of finger, to see disparity in two images you see, look at your finger first from one eye and then from second eye, surely you will feel difference. Repeat the same process but see arm from distance, and compare all four views u see.
(2) Motion Parallax: provide cues to difference in the distance of various objects.E.g. you are driving car, notice objects which are nearer to u whiz by those objects that are at distance which move slowly.
(3)Accommodation: Is the process where we maintain our focus on object as it changes distance.
(4)Convergence: it is simultaneous inward movement of both eyes toward each other, usually to maintain single binocular vision (seeing an object with both eyes).
E.g. Try to focus on the end of nose; you will feel strain during when u focus it, while during slow shift your muscles will feel relax.
Unlike other 3-D "pictures", holograms provide what is called "parallax". Parallax allows the viewer to move back and forth, up and down, and see different perspectives, as if the object were actuallythere.
Developing Android Applications Without Eclipse
Usually developers prefere eclipse as a development environment for Android, but it is not requirement for development. The ADT plug-in for Eclipse provides a convenient entry point for many of the underlying development tools for creating, debugging, packaging,and signing Android applications.
Developers who do not want to use Eclipse or require some of the more powerful debugging features not available in the Eclipse ADT plug-in can access these underlying tools directly from the command line.
Tools such as the following are found in the /tools directory of the Android SDK:
.android—Creates Android project files and manages AVDs.
. aapt (Android Asset Packaging Tool)—Packages Android project files into .apk files for installation on the emulator and handset.
.ddms (Dalvik Debug Monitor Service)—Has a user interface of its own, which resembles the Eclipse DDMS perspective.
.adb (Android Debug Bridge)—Has a command-line interface for interacting with the emulator and the device.
Note: It is good to prefere the eclipse GUIs are easy to use.
ECG-Equipped Smartphone Could Save Lives, Minimize Hospital Visits
A new German smartphone is equipped with monitoring a patient's heart and send information directly to doctors without any hurdle, and in this way decreases risks and reduces health care costs.
Now adays most of the deaths occur due to the heart disease according to a report about 30 percent of deaths across world occur due to heart disease, so in such a situation Patients must carefully monitor their heart health with frequent visits to the doctor. The most important test for people suffering from cardiovascular disease is the electrocardiogram (ECG), a diagnostic tool that measures the electrical activity of the heart. Unfortunately for most patients, ECGs are expensive and, since they are taken sporadically, provide only a small snapshot of cardiovascular health.
So to overcome this problem for poor people the new smartphone, called H'andy Sana 201, contains a rapid ECG tool that measures and records heart activity then it sends text messages data directly to patients' doctors, who can quickly respond to any concerns according to data. The smartphone measures and records the heart's electrical impulses using three sensors
Just like a hospital's ECG test, the H'andy Sana 201 measures the electric pulses sent through the body by the heart. To use, a patient presses his/her fingertips to the phone's steel frame, which contains three sensors. The phone has calibration barriers to prevent the sensors from picking up movements from the arms and shoulders. It's also designed to ignore frequencies above the heart's estimated 150 hertz. The phone's processor uses algorithms to extract the heart's rhythm, which the patient can then transmit directly to the doctor.
Facebook's Mini-Feed and News Feed features
Facebook team has added two new useful features which are listed below:
(1)News Feed
News Feed appears on user's homepage and highlight's what's happening around you on Facebook. It
updates a personalized list of news stories time by time, so by this you can know when Usama adds
ali to his Favorites. Now, whenever you log in, you'll get the latest headlines generated by the
activity of your friends and social groups.
(2)Mini-Feed
Mini-Feed,apppears in each person's profile, is an addition to the profile that shows all the
latest stuff someone has added on Facebook.It only facilitates one person.Each person's Mini-Feed
shows what has changed recently in their profile and what content (notes, photos, etc.) they've
added.
They both provide a different way of looking at the news about your friends, but they do not give
out any information that wasn't already visible. Your privacy settings remain the same – the
people who couldn't see your info before still can't see it now.
Latest Gitube Wireless Camera
Finally the dream became true ,with new Gitube Wireless camera you can control your camera from a far place. Its ideal for tourists & photographers. The Gigtube gives you live view display and remote control of your camera from a distance, using the latest 2.4G signal transfer technology. The 3.5″ bright color LCD protected by a screen hood, displays great quality pictures even under harsh sunlight conditions.
READ MORE » Latest Gitube Wireless Camera
Understanding Components of an Android Application
It is very important to understand the components of an android application because Your Android applications will be built from these four basic component types and these are discussed below:
Activities
Activities are pieces of executable code that come and go in time,instantiated by either the user or the operating system and running as long as they are needed. They can interact with the user and request data or services from otheractivities or services via queries or Intents (discussed in a moment).Most of the executable code you write for Android will execute in the context of an Activity. Activities usually correspond to display screens: each
Activity shows one screen to the user. When it is not actively running, an Activity can be killed by the operating system to conserve memory.
Activity shows one screen to the user. When it is not actively running, an Activity can be killed by the operating system to conserve memory.
Services
They are executable pieces of code that usually run in the background from the time of their instantiation until the mobile handset is shut down. They generally don’t expose a user interface.The classic example of a Service is an MP3 player.Your applicationmay need to implement Services to perform background tasks.
Broadcast and Intent Receivers
These respond to requests for service from another application. A Broadcast Receiver responds to a system-wide announcement of an event. These announcements can come from Android itself (e.g., battery low) or from any program running on the system. An Activity or Service provides other applications with access to its functionality by executing an Intent Receiver, a small piece of executable codethat responds to requests for data or services from other activities.
The requesting(client) activity issues an Intent, leaving it up to the Android framework to figureout which application should receive and act on it.Intents are one of the key architectural elements in Android that facilitate the creation of new applications from existing applications (mobile mashups). You will use Intents in your application to interact with other applications and services that provide information needed by your application
The requesting(client) activity issues an Intent, leaving it up to the Android framework to figureout which application should receive and act on it.Intents are one of the key architectural elements in Android that facilitate the creation of new applications from existing applications (mobile mashups). You will use Intents in your application to interact with other applications and services that provide information needed by your application
Content providers
These are created to share data with other activities or services. A content provideruses a standard interface in the form of a URI to fulfill requests for data from otherapplications that may not even know which content provider they are using. For example, when an application issues a query for Contact data, it addresses thequery to a URI of the form:content://contacts/peopleThe operating system looks to see which applications have registered themselves as content providers for the given URI, and sends the request to the appropriate application (starting the application if it is not already running). If there is morethan one content provider registered for the requested URI, the operating systemasks the user which one he wants to use.
Note: An application doesn’t have to use all of the Android components,but a well-writtenapplication will make use of the mechanisms provided, rather than reinventing functionalityor hardcoding references to other applications.
Creating a new android project Step by step
Here is the step by step description of how to create a project in android just open eclipse and follow these steps.
1. Choose File, New, Android Project or click the Android Project creator icon,
on the Eclipse toolbar.The first time you try to create an Android Project, you might need to choose File,New, Project and then select the Android, Android Project. After you have done this
once, it appears in the Eclipse project types and you can use the method described in Step 1.
2. Choose a project name. In this case, name the project Myactivity.
3. Choose a location for the project. Because this is a new project, select the Create New Project in Workspace radio button. Check the Use Default Location check box.If you prefer to store your project files in another location, simply uncheck the Use Default Location check box and browse to the directory of your choice.
Familiarizing Yourself with Eclipse 11
4. Select a build target for your application. For most applications, you want to select the version of Android most appropriate for the devices used by your target audience and the needs of your application. If you will be using the Google add-ons (for example, Google Maps), be sure to choose the Google APIs version for your target platform. For this example, the Android 2.1 (API
level 7) build target is sufficient.
5. Specify an application name. This name is what users will see. In this case, call the application Droid #1.
6. Specify a package name, following standard package namespace conventions for Java. Because all code in this book falls under the com.androidbook.* namespace, use the package name com.androidbook.myactivity.
7. Check the Create Activity check box. This will instruct the wizard to create a default launch Activity class for the application. Call your activity Droid Activity.
8. Confirm that the Min SDK Version field is correct. This field will be set to the API level of the build target by default (Android 2.1 is API level 7). If you want to support older versions of the Android SDK, you need to change this field. However, in this case, we can leave it as its default value.
9. Click the Next button.
10. The Android project wizard allows you to create a test project in conjunction with your Android application. For this example, a test project is unnecessary. However, you can always add a test project later by clicking the Android Test Project creator icon, which is to the right of the Android project wizard icon (with the letter a, letter J and letter u: ) on the Eclipse toolbar. Test projects are discussed in detail in Hour 22, “Testing Android Applications.”
11. Click the Finish button.
Note: The Android Project Wizard creates all the required files for an Android application you don't need to worry about it.
Android service Life cycle
A Service is an application component representing either an application's desire to perform a longer-running operation while not interacting with the user or to supply functionality for other applications to use.Android also provides services to facilitate the user and emphasizes the need to understand the services life cycle.
Android Service Lifecycle
The lifecycle for a service is similar to that for an activity, but different in a few important details:
onCreate and onStart differences
Services can be started when a client calls the Context.startService(Intent)
method. If the service isn’t already running, Android starts it and calls its
onCreate method followed by the onStart method. If the service is already running,
its onStart method is invoked again with the new intent. So it’s quite possible and
normal for a service’s onStart method to be called repeatedly in a single run of the
service.
onResume, onPause, and onStop are not needed
Recall that a service generally has no user interface, so there isn’t any need for the
onPause, onResume, or onStop methods. Whenever a service is running, it is always
in the background.
onBind
If a client needs a persistent connection to a service, it can call the Context.bind
Service method. This creates the service if it is not running, and calls onCreate but
not onStart. Instead, the onBind method is called with the client’s intent, and it
returns an IBind object that the client can use to make further calls to the service.
It’s quite normal for a service to have clients starting it and clients bound to it at
the same time.
onDestroy
As with an activity, the onDestroy method is called when the service is about to be
terminated. Android will terminate a service when there are no more clients starting
or bound to it. As with activities, Android may also terminate a service when
memory is getting low. If that happens, Android will attempt to restart the service
when the memory pressure passes, so if your service needs to store persistent information
for that restart, it’s best to do so in the onStart method.
READ MORE » Android service Life cycle
Android Service Lifecycle
The lifecycle for a service is similar to that for an activity, but different in a few important details:
onCreate and onStart differences
Services can be started when a client calls the Context.startService(Intent)
method. If the service isn’t already running, Android starts it and calls its
onCreate method followed by the onStart method. If the service is already running,
its onStart method is invoked again with the new intent. So it’s quite possible and
normal for a service’s onStart method to be called repeatedly in a single run of the
service.
onResume, onPause, and onStop are not needed
Recall that a service generally has no user interface, so there isn’t any need for the
onPause, onResume, or onStop methods. Whenever a service is running, it is always
in the background.
onBind
If a client needs a persistent connection to a service, it can call the Context.bind
Service method. This creates the service if it is not running, and calls onCreate but
not onStart. Instead, the onBind method is called with the client’s intent, and it
returns an IBind object that the client can use to make further calls to the service.
It’s quite normal for a service to have clients starting it and clients bound to it at
the same time.
onDestroy
As with an activity, the onDestroy method is called when the service is about to be
terminated. Android will terminate a service when there are no more clients starting
or bound to it. As with activities, Android may also terminate a service when
memory is getting low. If that happens, Android will attempt to restart the service
when the memory pressure passes, so if your service needs to store persistent information
for that restart, it’s best to do so in the onStart method.
Android Architecture
In order to develop applications in android it is necessary to understand the architecture of android so given below content will help you to understand it's structure
Android Architecture
1Applications
Android will ship with a set of core applications including an email client, SMS program, calendar, maps, browser, contacts, and others. All applications are written using the Java programming language.
2 Application Framework
These frameworks are used to create the applications in Android.By providing an open development platform, Android offers developers the ability to build extremely rich and innovative applications. Developers are free to take advantage of the device hardware, access location information, run background services, set alarms, add notifications to the status bar, and much, much more.Developers have full access to the same framework APIs used by the core applications.
3 Libraries
Android includes a set of C/C++ libraries used by various components of the Android system. These capabilities are exposed to developers through the Android application framework. Some of the core libraries are listed below
· System C library - a BSD-derived implementation of the standard C system library (libc), tuned for embedded Linux-based devices
· Media Libraries - based on Packet Video’sOpenCORE; the libraries support playback and recording of many popular audio and video formats, as well as static image files, including MPEG4, H.264, MP3, AAC, AMR, JPG, and PNG
· Surface Manager - manages access to the display subsystem and seamlessly composites 2D and 3D graphic layers from multiple applications
· LibWebCore - a modern web browser engine which powers both the Android browser and an embeddable web view
· SGL - the underlying 2D graphics engine
· 3D libraries - an implementation based on OpenGL ES 1.0 APIs; the libraries use either hardware 3D acceleration (where available) or the included, highly optimized 3D software rasterizer
· Free Type - bitmap and vector font rendering
· SQLite - a powerful and lightweight relational database engine available to all applications
4 Android Runtime
Android includes a set of core libraries that provides most of the functionality available in the core libraries of the Java programming language.Every Android application runs in its own process, with its own instance of the Dalvik virtual machine. Dalvik has been written so that a device can run multiple VMs efficiently. The Dalvik VM executes files in the Dalvik Executable (.dex) format which is optimized for minimal memory footprint. The VM is register-based, and runs classes compiled by a Java language compiler that have been transformed into the .dex format by the included "dx" tool.
The Dalvik VM relies on the Linux kernel for underlying functionality such as threading and low-level memory management.
5 Linux Kernel
Android relies on Linux version 2.6 for core system services such as security, memory management, process management, network stack, and driver model. The kernel also acts as an abstraction layer between the hardware and the rest of the software stack.
Android Emulator
An emulator is a virtual mobile or you can say a mobile in soft form, Android emulator is widely used for application development at academic level , it is built-in in the Android SDK and installed on user's system with the Android SDK , the technical details of the emulator are as under.
The Android emulator accomplishes its work through an open source “processor emulator”
technology called QEMU (http://bellard.org/qemu/) developed by Fabrice Bellard. This
is the same technology that allows emulation of one operating system on top of another, irrespective
of the processor. QEMU allows emulation at the CPU level.
In the case of the Android emulator, the processor is based on ARM (Advanced RISC
Machine). ARM is a 32-bit microprocessor architecture based on RISC (Reduced Instruction
Set Computer), in which design simplicity and speed is achieved through a reduced number of
instructions in an instruction set.
You can find more details about the emulator in the Android SDK documentation at
http://code.google.com/android/reference/emulator.html.
READ MORE » Android Emulator
The Android emulator accomplishes its work through an open source “processor emulator”
technology called QEMU (http://bellard.org/qemu/) developed by Fabrice Bellard. This
is the same technology that allows emulation of one operating system on top of another, irrespective
of the processor. QEMU allows emulation at the CPU level.
In the case of the Android emulator, the processor is based on ARM (Advanced RISC
Machine). ARM is a 32-bit microprocessor architecture based on RISC (Reduced Instruction
Set Computer), in which design simplicity and speed is achieved through a reduced number of
instructions in an instruction set.
You can find more details about the emulator in the Android SDK documentation at
http://code.google.com/android/reference/emulator.html.
GPU (Graphic Processing Unit)
A GPU is a specialized microprocessor that offloads and accelerates 3D or 2D graphics rendering from the general purpose CPU.
Need for GPU
As 3D becomes more pervasive in our lives, the need for faster processing speeds increases. With the advent of the GPU, computationally intensive transform and lighting calculations were offloaded from the CPU onto the GPU—allowing for faster graphics processing speeds.
the above picture clearly shows the effect of GPU so you can imagine how important it is now adays.
What is Android?
Android is an open source Operating system for mobile phone application development, it’s beta version was launched by Google coorporation in 2007, now a days it is leading all the other mobile phone operating sytems.
Subscribe to:
Comments (Atom)